Tableur

Pour ouvrir OpenOffice, cliquez sur l’icône
Pour Lancer le module Tableur, Cliquez sur le bouton "Classeur"

La fenêtre de "Calc" apparait.

Nous allons nous familiariser avec son contenu.
nous avons quatre niveaux :
* La barre de menus, très traditionnelle.

* La barre d'outils Standard.

* La barre de Formatage.

Je ne vais pas ici décrire ces trois premières car elles sont semblables à celles de Writer.
* La barre Formules, classique des tableurs.

-
Assistant fonction : les fonctions sont des formules de calculs plus ou moins complexes prêtes à l'emploi.
-
Somme : calcule une somme, une addition.
-
fonction : ce signe égal (=) prépare la pose d'une formule de calcul ou d'une fonction qui
doivent toujours commencer par ce symbole.
Les cellules d'un tableau
Vous avez certainement constaté que la feuille de calcul est quadrillée. Chaque petit rectangle représente une cellule.
Pour repérer les cellules, on procède comme pour repérer les cases d'un jeu de dames ou d'une grille de mot-croisés.
Les lignes sont simplement numérotées de 1 à 65536.
Les colonnes sont marquées par des lettres de A à Z.
La feuille de calcul peut comporter jusqu'à 1024 colonnes.
Ainsi, après la 26ème colonne marquée Z, la suivante est nommée AA, la suivante AB, etc...
Lorsqu'une cellule est sélectionnée :
- Ses références sont affichées dans la barre de formule.
- Elle s'entoure d'un cadre en gras.


Les coordonnées d'un groupe de cellules sont notées en référençant les cellules d'angle opposé.
Dans l'exemple : C5:E13
La référence des cellules est séparé par un deux-points (:).
Sélectionner des colonnes ou des lignes
Pour sélectionner une colonne, cliquez le cadre portant sa ou ses lettres dans la zone de titre.
Pour sélectionner plusieurs colonnes adjacentes :
- Sélectionner la première colonne.
- Maintenez le bouton de la souris enfoncé et faites glisser la souris horizontalement dans la zone des titres.
Le Principe est le même pour sélectionner une ou plusieurs lignes.
Pour sélectionner une feuille complète cliquez sur le pavé à l'intersection des colonnes et des lignes.
Créer une feuille de calcul
Nous allons ensemble créer une feuille de calcul.
L'exemple est de gérer l'association des amis de Huisseau.

Ouvrez Calc. Une feuille de calcul vierge apparait.
- Sélectionnez une cellule. Le plus simple est de cliquer dessus.
- Entrez le titre du tableau, ici : Association des amis de Huisseau sur Cosson.
- Validez la saisie.
- Pour se faire, cliquez sur une autre cellule.
- Appuyez sur la touche "Entrer"
- Appuyez sur une touche fléchée quelconque.
Saisir la ligne de : Nom, Prénom, et les années.
Le plus simple est de saisir : Nom et de valider en cliquant sur la cellule suivante et ainsi de suite.
Faire la même chose pour les lignes suivante.

Nous avons obtenu le tableau ci-contre.
Nous allons formater le cellules.
Formatage de cellules

Pour formater le titre sélectionnez les cellules A2 à I2.
Pour se faire cliquez sur la cellule A1 et garder le doigt appuyé sur la souris. Tirez jusqu'à la cellule I2. L'ensemble des cellules passe au bleu. Relâcher la souris.

Dans la barre d'outils standard cliquez sur FORMAT, le menu s'ouvre, cliquez sur FUSIONNER LES CELLULES.

Nous avons obtenu ceci.

Nous allons centrer le titre
Totaliser automatiquement

Nous allons sélectionner la zone des cotisations, cellule C6 à H9. Elles se matérialisent en bleu.
Nous allons cliquez sur le symbole de sommation ( au dessus de la flèche rouge ).

Voilà, les calculs sont fait.
Il nous reste à les transformer en €.

Pour se faire, cliquez sur FORMAT dans la barre de menu, puis sur cellule.

On clique sur monétaire, on vérifie que nous somme bien en euro et on valide en cliquant sur OK.

Voilà notre tableau est presque terminé.
Nous allons ajouter une image dans le tableau.
Pour se faire nous allons faire un clic droit sur une cellule vide. Par exemple la cellule K5

on choisi l'image que l'on veut importer.

Et voilà
Calculer avec la barre d'état
Une autre façon de calculer rapidement consiste à utiliser la barre d'état, en bas de la fenêtre de Calc.
Six types d’opérations sont disponibles.
Livrons nous à une petite expérience.
- Tapez 75 dans cellule A1 de la feuille 2, 25 dans a2, titi dans A3, rien dans A4, 100 dans A5 et 33 dans A6.
- Sélectionner les 6 cellules.
- Passez dans la barre d'état et faite un clic droit sur la zone de calcul, puis cliquez sur Somme : la somme des nombres s'affiche.
Les autres opérations sont :
- Moyenne : affiche la moyenne des nombres
- NBVAL: affiche le nombre de cellules non vides
- NB : affiche le nombre de cellules contenant des valeurs numérique.
- Maximum : affiche la plus grande valeur de la liste
- Minimum : affiche la plus petite valeur de la liste
Opérateurs utilisés dans les formules
égalité (signe égal) =
addition (signe plus) +
soustraction (signe moins) -
multiplication (astérisque) *
division (barre oblique) /
Pourcentage (pourcent) %
Références Absolues

Parfois, on souhaitera se référer à une cellule précise, quelle que soit la position de la formule.
Pour cela, il faut adopter un mode d'adressage dit ABSOLU.
On travaille en références ou en adresses absolues dont la marque est le symbole $.
Dans notre exemple : $G$2
Créer un graphique instantané

Nous allons sélectionner les cellules C10 à H10.
On clique sur l’icône DIAGRAMME dans la barre d'outils standard.

On clique sur NORMAL puis sur SUIVANT.

La plage de données est sélectionnée automatiquement.
On clique sur SUIVANT
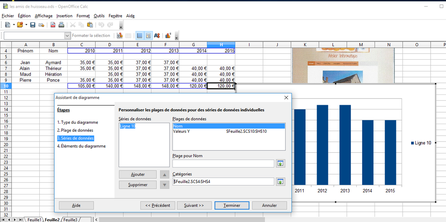
Nous allons sélectionner pour Catégories les cellules C4 à H4. (dates) et cliquer sur SUIVANT.
On peut remarquer que notre diagramme s'actualise automatiquement.

Dernières saisies. ( titre, sous titre ).
Attention l'AXE des X est l'axe horizontal.
l'AXE ses Y est l'axe vertical.
On clique sur TERMINER
Notre tableau est complet

Médiathèque Muguette BIGOT
274 route de Chambord
41350 HUISSEAU-SUR-COSSON
Tél : 02 54 20 31 95

